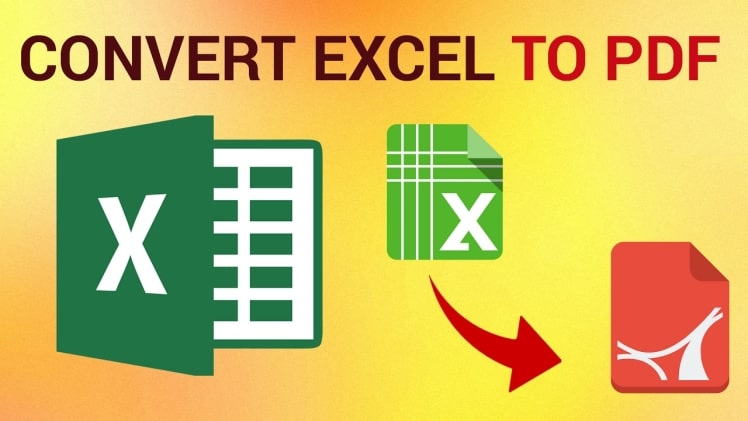If you are unable to convert your Excel document to pdf to jpg, there are several tricks that you can follow to ensure a quality conversion. These include formatting, tables, headers, footers, and more. Here are some of the most important tips to ensure high-quality Excel to PDF conversion. Read on to learn more! Listed below are some helpful hints to ensure a quality PDF document. By following these tips, you will be able to convert your Excel file to PDF without any hassle.
Tables
If you’re looking for the best Excel to PDF conversion service, you need to look for a solution that can handle tables. While free solutions do exist, they are likely to disappoint you when it comes to quality. That’s why you should opt for a professional solution to ensure that the file you’re converting is as accurate as possible. The most reliable solution for this task is a desktop PDF Converter for Mac. This program is both offline and allows you to export PDF in various commonly used formats, including Excel.
Once you’ve made your selection, you can choose to convert the entire Excel workbook to a PDF file. To do this, select the active worksheet or multiple worksheets. To do so, click the Sheet tab and hold down the Ctrl key while clicking the tabs. Then, click the Office button and select “Save As.” For your reference you can use MiroTools – https://mirotools.com/excel-to-pdf.
Headers
If you’re a frequent user of Excel, you might be tempted to use the built-in functionality of this application to convert your PDFs. In the past, this method worked well for simple tasks, such as creating a PDF of a single page. As the complexity of PDFs increased, it became more time consuming, not to mention confusing if you’re not familiar with the Excel interface.
In Excel, make sure that your headers and footers match. When you use this feature, you can create separate PDF files and merge them later. To use the Headers and Footer option, select all worksheets. Hold down the Shift key while selecting the tabs. Then click the Layout tab and then Header & Footer. Then, enter your desired text. When the document is done, click the Save button.
Footers
If you’re looking for a high quality Excel to PDF conversion, then you need to pay attention to the headers and footers. The headers and footers are not the same in every document and you may want to use different settings for each. In this article, you’ll learn how to properly format your PDF files to preserve the quality of your documents. The following are a few tips to make your conversion as perfect as possible.
The first step is to decide what to convert. If you want to preserve the quality of your document, choose ‘Precisely laid out’. This option preserves the layout of the original document and is ideal for media kits, reports, and presentations. Using this method, you can also convert images to PDF with ease. A high quality Excel to PDF conversion will maintain the visual accuracy of your documents.
Formatting
A good software program can convert your Excel spreadsheets to PDF. This file format is popular due to its flexibility and high quality. You can convert multiple spreadsheets to one PDF file or combine them into a single one. A good program will also preserve the formatting of your spreadsheets so they look as good as possible when shared. It can also save your work as an HTML file, which means it can be re-used as an email attachment.
Before you save your Excel spreadsheet as a PDF, you must change the page layout to the proper format. To do so, click on the Page Layout tab on the ribbon bar at the top of your Excel spreadsheet. From here, you can adjust the page margins, orientation, and overall print area. By default, the page layout is set to Portrait. Clicking on it will display a menu of options.
Encrypting
You can secure your Excel documents by using password encryption. Password encryption makes the file readable only by the owner or the person who gave it to them. Moreover, it prevents unauthorized users from viewing the file. After converting the spreadsheet to PDF, a dialogue box will appear before you open it. Then, you can choose the quality of the image. It can range from 0 to 100.
There are many advantages to converting Excel to PDF. One of them is that it retains the formatting and the formulas of the original sheet. Another benefit of PDF is that it is universally accessible. Anyone with any browser can view it. And a PDF is highly secure and can be used to store sensitive documents. But how do you do it? By following a few simple steps. You will be on your way to saving secure Excel documents.
Creating identical headers and footers
If you want to create a PDF file from an Excel document, you can edit the header and footer manually. Click on the header line and hold down the left button while moving the mouse up. Select the header/footer options from the Page Layout view, and click OK to close the dialog box. You can also click on a particular sheet to remove or insert the header/footer.
Creating identical headers and footers for a high-quality Excel to PDF conversion requires adjusting the table structure. Fortunately, you can make these adjustments in the Custom Excel Panel. If you don’t want to remove headers and footers, you can just click the “Delete” button. This feature is available on the Header and Footer toolbar. Once the table structure has been adjusted, you can convert the document.
No matter the difficulty, 4howtodo resources have you covered.